Microsoft PowerPoint 2016 Level 1.5: Modifying Objects in Your Presentation
- Product ID
- sonip16mo_vod
- Training Time ?
- 25 to 33 minutes
- Language(s)
- English
- Video Format
- High Definition
- Required Plugins
- None
- Number of Lessons
- 4
- Quiz Questions
- 8
- Closed Captioning
- Question Feedback
- Wrong Answer Remediation
- Lesson Bookmarking
- Downloadable Resources
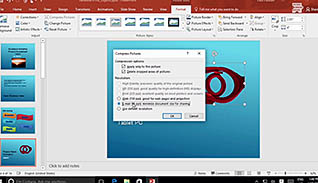
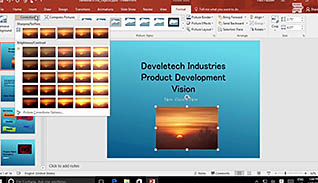

PowerPoint 2016 has features to make it easier for users to quickly create professional looking presentations. This training course teaches employees how to enhance presentations by modifying objects, using tools like those in graphics software.
In the section on editing objects, viewers are shown how to resize and crop, adjust the brightness and color contrast, and apply artistic effects. Viewers learn to remove backgrounds and compress images, making file sizes smaller and easier to store and share. This course teaches employees how to format objects by applying picture styles, grouping objects, and using guide and grid lines. It also illustrates how to animate objects by using the built-in effects or creating custom animation effects.
Watch this course and see how easy it is to create engaging PowerPoint presentations.
![]() This course is in the Video On Demand format, to read about Video On Demand features click here.
This course is in the Video On Demand format, to read about Video On Demand features click here.

- Install on any SCORM LMS
- Full-screen video presentation
- Print certificate and wallet card
- You have 30 days to complete the course
PowerPoint 2016 users
- Introduction
- Edit Objects
- Format Objects
- Animate Objects
-
Edit objects in a presentation.
- Recall how to stretch, shrink, or change the size on an object.
- Recall how to keep a picture center while dragging the sizing handles.
- Select the button to customize a picture to look like a photocopy.
-
Format objects in a presentation.
- Identify the different formatting styles available for images and objects on your slide.
- Recall which keys will enable selection of all items on a slide.
-
Animate objects in a presentation.
- Select the category that your audience should notice.
- Select the category that your audience should see fading out.
- Recall how the Animation Painter is used.
© Mastery Technologies, Inc.


